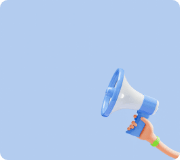Hardware Control
In the logic (ROGIC) program, various hardware teaching aids of the Roborobo can be connected and controlled by wired/wireless connection.
The hardware connection method is as follows.
DIYGO
The main controller of the DIYGO series, the CPU Board, can be controlled to operate the DIYGO robot series of various shapes produced by the CPU board.
To control the CPU board, you must first call the control block through the Add Extensions button on the ROGIC as shown below.
① Calling the functionality of [RoboKit:RS] through the process of ~3 creates dedicated coding blocks that can control the CPU board as shown below.
The generated blocks can be used in the same way as basic coding blocks, and in order to operate the robot through coding
The communication connection between the desktop (laptops) and the robot CPU board must be active.
1) Connecting a communication connection between the desktop (laptops) and the robot CPU board by wire
1. Connect [Comboard] and [CPU Board] via [Communication Cable] in the order below.
① Connecting the Communication Cable to the Comboard
② Connect the cable-connected computer to the USB port on the desktop (laptops)
③ Connect the connector on the other side of the cable to a dedicated port on the CPU board
④ Power on the CPU board. (The battery case should provide power.)
2. Click the connection icon at the top of ROGIC's added RoboKit:RS extension block to proceed with the connection.
What if it doesn't connect like the picture above?
* Please check the power supply status of the CPU board.
* If the instructions are exposed as shown in the picture below, please proceed with the firmware update by pressing the -> update button in order..
(What is a firmware update? A process for controlling the CPU board in real time.)
* What if the firmware update button disappears? Follow the order below to update the firmware.
2) Communication connection between desktop (laptops) and robot CPU board wirelessly
1. A pair of Bluetooth Module, wirelessly connect the desktop (laptops) and CPU board using the Comboard.
2. Before proceeding, change the CPU board's firmware to real-time control firmware before proceeding. (First time only)
3. Follow the order below.
① Install the Bluetooth module on the CPU board. (The Bluetooth module uses a module without a case.)
② Install the Bluetooth module on the computer board. (The Bluetooth module uses the module with the case.)
③ Click the connection icon at the top of ROGIC's added RoboKit:RS extension block to proceed with the connection.
The Roborobo community supports a variety of applications and examples using expanded hardware.
Coding Story
By controlling the [Roduino] CPU board, the main controller of the Coding Story, you can operate creations of various shapes made from the [Roduino] CPU board.
To control the [Roduino] CPU board, you must first call the control block through the [Add Extensions] button on the ROGIC as shown below.
① Calling the function of [Roduino] through the process of to ③ creates dedicated coding blocks that can control the CPU board as shown below.
The generated blocks can be used in the same way as basic coding blocks, and in order to operate the creation through coding
The communication connection between the desktop (laptops) and the [Loduino] CPU board must be active.
Connecting the communication between the desktop (laptops) and the [Roduino] CPU board
1. Connect the destination top (notebook) and the [Roduino] CPU board through the USB cable included with the product.
2. Follow the instructions below to proceed with the connection by clicking the connection icon at the top of the Roduino expansion block that you have added from ROGIC.
What if it doesn't connect like the picture above?
* [Roduino] Please check the connection between CPU board and desktop (laptops).
* If the instructions are exposed as shown in the picture below, please proceed with the firmware update by pressing the -> update button in order.
(What is a firmware update? It is a process for controlling the [Roduino] CPU board in real time.)
Various learning methods using expanded hardware can be found in products from coding stories Step1~ Step4
Ro-E
The desktop (notebook) and Ro-E can be connected to code the behavior of Ro-E.
To control Ro-E via the ROGIC, the control block must first be called through the [Add Extensions] button on the ROGIC as shown below.
① Calling the function of [Ro-E] through the process of to ③ creates dedicated coding blocks that can control Ro-E as shown below.
The generated blocks can be used in the same way as basic coding blocks,
To operate the robot through coding, the communication connection between the desktop (laptops) and Ro-E must be active.
Connect wireless communication between desktop (laptops) and Ro-E
① Connect the Bluetooth module enclosed in the Ro-E product to the USB port on the desktop (laptops).
② Turn on Roy.
③ Follow the order below to try to connect from the ROGIC program.
④ Wireless Connection complete
Various educational materials and activity examples for controlling Ro-E with ROGIC are supported through the Roborobo Community
CUBE
You can code the behavior of a cube by connecting a desktop (laptop) and a cube (CUBE).
To control the CUBE via the ROGIC, you must first call the control block through the [Add Extensions] button on the ROGIC as shown below.
① Calling the function of [Cube] through the process of to ③ creates dedicated coding blocks that can control the cube (CUBE) as shown below.
The generated blocks can be used in the same way as basic coding blocks,
In order to operate CUBE through coding, the communication connection between the desktop (laptops) and the cube (CUBE) must be active.
Connecting the communication between the desktop (laptops) and the [CUBE]
1. Connect the Desttop (Notebook) and [CUBE] through the cable enclosed with the product.
2. 아래 안내 사항을 따라, ROGIC에서 추가한 큐브 확장 블록 상단의 연결 아이콘을 클릭하여 연결을 진행합니다.
A variety of learning methods with expanded hardware can be found in Travel game with CUBE product.