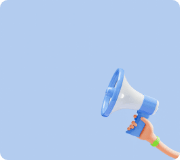Bluetooth Connection
Smart Rogic applications currently only support Android.
Please note that the connection is not possible when using IOS.
This manual is based on the current Robokit.
It can be applied even if you have an old Robokit, but if you want to use the Bluetooth module and board included in the old Robokit, you cannot connect with the method described below, so please contact us separately.
*Contact KakaoTalk 'Roborobo Shop Q&A' or 02-909-5050
_____________________________________________________________
Prep to connect (module communication speed change)
1. Please prepare Bluetooth board (Bluetooth board, Bluetooth board [4.X]), Bluetooth module (Bluetooth 4.0A [without cover]), and COM board (COM board [V]).
*Please make sure to prepare the Bluetooth module with the 'Bluetooth 4.0' version of 'Without Cover' product.
*The Bluetooth board is a component for connecting Bluetooth modules to the RoboKit CPU.
*For RoboKit No. 5, you can use the 'RF Communication Board' instead of the Bluetooth board. However, the 'RF Module' is not available.
2. You can find [DIYGO_Bluetooth pairing Tool.zip] in the list if you go through the [Roborobo Homepage-Top Menu]-etc item 'View more'.
Click on the title to download the compressed file (if you did not change the download settings arbitrarily on the browser, the file will be downloaded to the [My PC-Download] path.
And please decompress the downloaded compressed file into the folder you want to use.
3. Please connect the Bluetooth module to the computer board in the same direction as the picture above.
And plug them into the USB port of the PC with the two combined.
4. Run the [RoboTool] file to run the Bluetooth pairing tool downloaded in Step 1.
5. Select the port connected to the PC and press the OK button. Then, you can inquire about the setting information of the Bluetooth module connected to the PC through the Com board as shown above.
6. You can change the Bluetooth name by clicking the pen icon next to the name. Since the basic names of Bluetooth modules may overlap each other, please change the name and use it in an environment where you use multiple Bluetooth modules.
Click the white triangle icon ▽ for your communication speed to change the Bluetooth communication speed. To use smart logic, the communication speed must be set to 9600.
If you have finished modifying your settings, please click the blue [Settings] button to update your Bluetooth information.
7. Make sure Bluetooth names and communication speeds are updated as modified and close the pairing tool.
From now on, Bluetooth modules can be used in conjunction with smart logic. Please remove the Com board and Bluetooth modules from your PC.
How to Connect
1. Please prepare Bluetooth board (Bluetooth Board, Bluetooth Board [4.X]), Bluetooth module (Bluetooth 4.0A [without cover]), and COM board (COM board [V]).
*Please make sure to prepare the Bluetooth module with the 'Bluetooth 4.0' version of 'Without Cover' product.
*Comboard is an essential part of Bluetooth connection pre-work.
*For RoboKit No. 5, you can use the 'RF Communication Board' instead of the Bluetooth board. However, the 'RF Module' is not available.
2. Combine the board and module so that ANTENA of the board and module is in the same direction.
3. Connect the 4Pin Cable to the CPU board and the UART port on the Bluetooth module.
The 4Pin Cable direction connects the black or red line to the direction with the letter UART.
*Caution
The above is based on the current version of the RoboKit (RF Module Delivery Model).
If you want to use the Bluetooth module and board included in the RoboKit (old) product, please contact Kakao Talk 'Loborobo AS Q&A' or 02-909-5050 separately.
Connection Mode
After touching the button, select Bluetooth/USB connection mode in the Setting dialog window.
Bluetooth Connect/Disconnect
Bluetooth Connect
①Please touch the 'Bluetooth connection' menu.
*This menu is visible when the device is not connected through Bluetooth.
②Please select the device you want to connect to.
Bluetooth connection disconnect
①Please touch the 'Unlink Bluetooth' menu.
*This menu is visible when you are already connected through Bluetooth.
②Please select the device you want to disconnect.