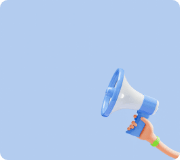How to use the "UARO and Friends" APP
If the application is connected to the coding board.
- Place the coding block on the coding board
- The coding block will operate in the numerical order (1-2-3-4-5-6-7-8-9-10-11-12) that the block is placed
- Connect it to the CPU using the coding cable to download the program
If the robot is connected to the application without the coding board using the Bluetooth module.
- You don't have to manually place the coding blocks to the coding board; use the application to code.
※ Warning! If the CPU and the coding board are connected, the robot will not operate
Description:
1. Download the ‘UARO and Friends’ app
2. Assemble the Bluetooth module
3. Run the program
4. Search and connect the coding board
5. Change the name of the coding board and connect
6. Start the program
Take a look at the stage
7.1: If the application is connected to the coding board
7.2: If the application is connected to the robot without the coding board
Setting up
8.1: change the block setting
8.2: Delete the character (without the coding board)
Download
9.1: If the application is connected to the coding board
9.2: if the application is connected to the robot without the coding board
Program Error
10.1: Bluetooth connection error
10.2: Download failure
10.3: Coding board to program connection error
1. Download the ‘UARO and Friends’ app
1) Open the Google Play Store app
2) Search up “UARO and Coding Friends”
3) Tap ‘download’
4) Wait until the app is downloaded
5) Tap ‘open’ and open the app
6) Yay! You can now code!
2. Assemble the Bluetooth module
Through the ‘UARO and Coding Friends’ application, Bluetooth wireless communication between coding boards and smart devices can be performed
Connect the Bluetooth module behind the coding board
※ Careful with the Antenna's direction.
Turn on the coding board and you are good to go!
3. Run the program
Image above will pop up if you open the ‘UARO and the coding friends’ application.
*[’UARO and the coding friends-UARO] application is written based on the pre-installed application.
*[UARO and the coding friends-UARO] application can be downloaded from google Playstore and apple app store.
4. Search and connect the coding board
(Before we play with coding!)
Press the button to find the coding board with Bluetooth communication
Check the name (UARO C) and tap to connect
5. Change the name for the coding board and connect
(Let’s change the name!)
If the connection is established click the button to change the coding board’s name
(within 8 letters)
After changing the name, reconnect the coding board
6. Start the program
(Ready to Code??)
Click to start coding! ( Click
to disconnect)
7.1. If the application is connected to the coding board
If Bluetooth connection is established, a stage will appear that will allow you to code
- This is a magic wand that can change the coding block’s motion
- Coding character will pop up
- If pressed, the setting menu will pop up
Bluetooth connection menu
download the program
cannot use if coding board is connected to the robot
7.2. If the application is connected to the robot without the coding board
You can create and download the program yourself by placing the coding characters on the stage.
- This is a magic wand that can change coding block’s motion
- Coding character will pop up
- If pressed, setting menu will pop up
Bluetooth connection menu
Download the program
Activate the downloaded program
Press the character you want and move it around
Place the character on the stage
8.1: change the block setting
(Which character do you think will appear?)
Coding block characters that are placed on the coding board will appear on the tablet screen.
Press and
will pop up
Use to move the characters. Then the Settings screen will pop up. Make your changes and press okay then you are all set!
- If successful, the number inside the star will change from 1 to 2.
- Bring the magic wand to the characters
2. Change the remote controller mode and press okay
3. If successful, the number inside the star will change from 1 to 2.
This character changes the mode
This character tells us the time
This character controls the motor
This character sings!
Meet other characters in the “Motion Description” section!
8.2: Delete the character (without the coding board)
(Let's Delete the characters)
- Press
and
will pop up
- Use
to delete the characters
- Press and hold
to make the eraser to move by itself
- After
is done moving, all the characters on the stage will be deleted
9.1: If the application is connected to the coding board
You can download the program you changed on the tablet to the robot!
- Connect the robot to the coding board
- Connect the coding board to the tablet using Bluetooth
- Press the ‘download UARO.PNG’ button to start downloading
-When the download starts, it will make a beep sound and will start downloading to the coding board
-If the download is completed, it will make a Beep Beep! Sound
-Check the cable connection again if it makes a Bee Bee Bee ! sound while downloading the program
-If the download is complete, disconnect the cable to move the robot
9.2: if the application is connected to the robot without the coding board
1. Press the button to download!
2. Wait patiently until the download is completed
3. Download complete! (if a failure message pops up, retry downloading)
4. The robot will operate if is pressed
10.1: Bluetooth connection error
Check the coding board connection
- Check if the antenna of the bluetooth module is installed in a correct direction
- Check if the blue light is blinking on the coding board’s DOWN button
- Change the battery of the CPU and the coding board
Check the CPU connection
- Check if the bluetooth module’s blue light is on and blinking
- Change the batteries in the battery back and try reconnecting
10.2: Download failure
Check the coding board connection
- Check if the coding board and the CPU is connected through the coding cable
- If the connection is failed for more than 3 times, turn the coding board and the CPU off
- If the problem continues, request for service
10.3: Coding board to program connection error
Bluetooth reconnection
- Exit to Bluetooth connection screen
- Disconnect the Bluetooth and change the battery
- Reconnect the Bluetooth and start coding