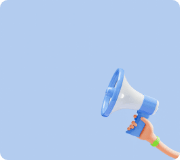Coding Block Explanation
Sprite / Background / Description of the block that can control the robot hardware.
The coding block is used by attaching the operation using the mouse in the desired order as shown below.
(Drag the desired block with your mouse and attach it in order.)
The blocks that can be attached are shaped like protrusions at the top and bottom of the left as shown in the figure below.
Blocks made in the shape of 'ㄷ' are used to repeat blocks contained inside or to create conditions to operate.
Blocks with rounded or hexagonal appearances cannot be used independently and are used to provide data inside other action blocks.
As shown in the figure below, it is categorized according to the purpose, and each category has a structure in which the corresponding blocks are listed on the right.
▶Motion Block
The action block is a block for controlling [Sprite], which is activated only when an Sprite is added.
It consists of blocks that can be moved up, down, left, or right in the execution window.
1.1 Moving
A block that can move as much as the value entered based on the current position and direction of the Sprite.
In the 'Move as much as [ ]' blank, enter the distance to move.
1.2 Rotation
A block that can be rotated by the value entered based on the direction of the current Sprite.
Enter the value of the angle to rotate in the blank of 'Rotating [ ] in the direction of the arrow'.
(When you enter a negative number, it rotates in the opposite direction.)
1.3 Relocate
A block that can move the Sprite to a specified location.
It consists of four types as follows.
A block that lets you move the Sprite to [random location / mouse pointer location / other Sprite location] in the execution window.
Click on the white triangle ▼ to specify the elements you want to move.
A block that can move the Sprite by specifying the X and Y coordinates of the execution window.
In the 'x: [ ] y: Go to [ ]' blank, enter the value of the coordinate you want.
Block that allows you to move the Sprite to [random location/mouse pointer location / other Sprite location] in the execution window for a specified time.
Click on the white triangle ▼ to specify the elements you want to move.
In the blank, enter the total time required to travel to the specified location.
A block that can move the Sprite by specifying the X and Y coordinates of the execution window for a specified time.
In the box, enter the time required to move to x: [ ] y: [ ] for [ ] seconds.
Enter the value of the desired coordinates in the 'Go to x: [ ] y: [ ] for [ ] seconds' blank.
1.4 Looking
Blocks that can be specified so that the Sprite can look at a specific location.
It consists of two types.
Blocks that allow the Sprite to specify the direction to view.
In the blanks for View [] degrees, enter the direction the Sprite wants to view. (0-360)
Blocks that allow Sprite to specify objects to view.
Click the white triangle ▼ to specify the desired object (mouse pointer, other Sprite, etc.).
1.5 Deciding&changing coordinates
A coordinate change block is a block that allows the Sprite to move as many values as it wants based on its current position.
It consists of two types.
A coordinate change block is a block that allows the Sprite to enter a value to move to the specified coordinates.
In the blank of "Replace (x or y) coordinates by [ ]", enter the value to move.
(When you enter a negative number, it moves in the direction of the coordinates.)
The coordinate setting block is a block where you can directly input the coordinate value you want to place the Sprite.
It consists of two types.
The block where you can enter the coordinate values where the Sprite will be located.
Enter the values of the X or Y coordinates in the blanks of "Set the (x or y) coordinates to [ ]".
1.6 Bounce when it hits the wall
The command reverses the directional properties of the Sprite when the Sprite in motion touches the top/down/left/right wall of the execution window.
1.7 Setting the rotation method
It is a coding block that can predetermine how the Sprite rotates through a command.
Click the white triangle in the block blank 'Set the rotation method to [▼]' to designate it as one of the properties below.
① Left-right: Set the direction of the Sprite to 'Left' or 'Right' only.
Look to the right when looking from 0 to 180 and to the left when looking from 0 to -180.
② Do not rotate: Fixes the direction of the Sprite to its current state.
Using the rotate command, you cannot change the direction you are looking at.
③ Rotating: Sets the Sprite to a state that can be rotated clockwise or counterclockwise.
1.8 Coordinate and Direction Property Blocks
A block that can use the X-coordinate, Y-coordinate, and orientation information of a Sprite as data.
Use to put data inside a block of other commands, rather than a direct operational command.
□ Click the box to display coordinate information or direction information of the current Sprite in the upper left corner of the execution window.
▶Form Block
A form block is a block for controlling [Sprite], which is activated only when an Sprite is added.
A block that changes the external properties of the Sprite.
2.1 talking & thinking
A speaking block is a block where you can say a word or sentence you want through a Sprite.
It consists of two types.
You can write the following in the blank of [Talking for] seconds.
① : Write a word or sentence you want to talk to.
② : Enter the time to continue the conversation.
In the blank of [ ] Speaking, write the words or sentences you want to say through the Sprite.
A thinking block is a block that can now create a thinking balloon in the Sprite, and code it to say what you want inside the thinking balloon.
It consists of two types.
You can write the following in the 'Think for [2] seconds' blank.
① : Write the words or sentences you want to think about.
② : Enter the amount of time you want your thoughts to last.
In the blank of [ ] Think, write the words or sentences you want to think through the Sprite.
2.2 Change shape or background
A shape change block is a block that can be changed by specifying one of several shapes that are currently dependent on the Sprite.
It consists of two types.
You can change the shape by clicking on the white triangle of 'Replace shape to [▼]'.
When you use the 'Replace to Next' block, the shapes that depend on the current Sprite change in the order in which they are listed.
(When the current Sprite has a shape of 2, operating the replacement block to the next shape will change it to shape number 3.)
A background change block is a block that can be changed by specifying one of several shapes that are dependent on the current background.
It consists of two types.
You can change the background image by specifying the background image by clicking on the white triangle of 'Replace Background to [▼].
Using the 'Replace to Next Background' block, the images dependent on the current background are changed in the order listed.
(When the current background has a shape of 2, operating the replacement block to the next background will change it to background number 3.)
2.3 Resize & Decide
A resizing block is a block that allows you to change the size of the current Sprite by the number you enter.
You can change the size of the Sprite by entering as many numbers as you want to change in the box under Change Size by [].
(If you enter a negative number, the size becomes smaller.)
A resizing block is a block that can change the size of the current Sprite to the value entered.
You can change the size ratio of the Sprite directly by entering a number in the box under Set Size to []%.
(If you enter a value of 100, it is specified as the default size for the Sprite.)
2.4 Graphic Effect
A graphic effect block is a block that can change the [color / graphic effect / brightness / transparency] history of the Sprite.
The 'Change Graphical Effects by [ ]' block allows you to select the effects you want to change from the current state and create as many values as you want to change them to the current value.
You can write the following in the block blank 'Change [▼] effect by [①].
Selectable effects: color / fisheye lens / vortex; / pixelation / mosaic / brightness / transparency
① : For the selected effect, enter the numerical value you want to change.
The [ ] graphics effect block can be created by selecting the effect you want to change from the current state and specifying its value.
You can write the following in the block blank '[▼] effect as [①].
Selectable effects: color / fisheye lens / vortex; / pixelation / mosaic / brightness / transparency
① : You can change the value of the selected effect to the value you wrote in the blank.
If you want to delete all the graphic effects that are currently applied to Sprite and want to return them to the original state, use the 'Clear Graphic Effects' block.
2.5 Show & hide
Block used to hide and/or make the Sprite visible from the screen.
Using the View block, you can view the Sprite in the execution window.
The Hide block lets you hide the appearance of the Sprite from the execution window.
2.6 Setting the exposure order
A block that can specify the order of exposure when multiple Sprite have similar coordinate values and appear to overlap with the execution window.
There are two types of blocks as follows, and how to use them is as follows.
The 'Reorder to [▼]' block allows you to specify the order of exposure of the Sprite to the top or bottom.
You can click on the white triangle and order it 'forward' or 'back'.
The '[▼] Send step' block allows you to move the Sprite's exposure order by the desired step forward or backward, relative to its current location.
Click on the white triangle to specify the 'forward' or 'back' item, and specify the direction in which the Sprite will travel.
[ ] Enter a number in the blank to specify how many steps you want to move based on your current location.
2.7 Shape Property Blocks
A block that can use the shape number, background number, and size information of the Sprite as data.
Use to put data inside a block of other commands, rather than a direct operational command.
□ Click the box to display the current Sprite's shape number or background number and size information in the upper left corner of the execution window.
▶Sound Block
A sound block is a block that can play sound source with a speaker connected to a PC.
3.1 Play & Off
The play block is a block that can output the sound source built into the Rogic program through the speaker.
There are two types of playback blocks.
The '[▼] Play to the end' block operates the selected sound source file to the end.
(You can click on the white triangle to select the sound source that belongs to the Sprite, or you can record it yourself.)
While the sound source is playing, the operation of another block connected under that block cannot be performed.
The '[▼]Play' block is a block that sends a command to play the selected sound source file.
(You can click on the white triangle to select the sound source that belongs to the Sprite, or you can record it yourself.)
You can command only the sound source playback and immediately execute the operation of another block connected under that block.
A sound-off block is a block that stops the sound source being played.
3.2 Determining Sound Effects & Clearing Effectsc
The sound effect determination block is a block that can change the sound source's [tone height / sound position] item.
The 'Change [▼] effect by [ ]' block allows you to select the effect you want to change from the current state of the sound source and create as many values as you want to change.
You can write the following in the block blank 'Change [▼] effect by [①].
Selectable effect: pitch/sound position
① : For the selected effect, enter the numerical value you want to change.
The [▼] effect as [ ] block can be created by selecting the effect you want to change from the current state and specifying its value.
You can write the following in the block blank '[▼] effect as [①].
Selectable effect: pitch/sound position
① : You can change the value of the selected effect to the value you wrote in the blank.
If you want to delete all the effects that have been applied to the current sound source and want to return it to the original state, use the 'Clear Sound Effects' block.
3.3 Changing the Volume
There are two types of blocks that can change the volume of a sound source as follows.
The 'Change Volume by []' block is a block that changes the currently set volume by the value entered in the blank.
The 'Set volume to []%' block is a block that can be specified by entering a volume value in the blank.
The volume of the current sound source can be checked using the 'Volume Properties' block.
□ Click the box to display the volume information of the current sound source in the upper left corner of the execution window.
▶Event Block
Block that allows you to specify when the Sprite starts operating.
This is the first block you use when writing code that makes Sprite work.
4.1 Operation start condition
A block that allows you to specify when you want Sprite to operate.
After specifying when certain conditions are satisfied as shown below, connect various coding blocks to operate when the conditions are satisfied.
"When you click [flag]" block
When you mouse-click the green flag icon in the lower right corner of the execution window, the block attached below that block works.
'[▼] Press key' block
When a particular button on the keyboard is pressed, the block attached below the corresponding block is activated.
By clicking on the white triangle, you can select the key that exists on the keyboard.
Keys to select: arrow key, space key, alphabet key, numeric key, any key
'When I click on stage' / 'When I click on this Sprite' block
If you click on each stage or click on the Sprite where the code is located, the block attached below the corresponding block will operate.
"When the background changes to [▼]" block
When the properties of the background change to the same name as the selection box, the block attached below that block works.
Block 'when [▼] is >'
When the volume of the sound source in the project or the value of the timer is greater than the value entered in the blank, the block attached below the corresponding block operates.
4.2 Message
It is a block that allows organic action between sprites using a separate 'message' specified by the user within the project.
Click to create and use a message with a new name.
Type a new message name as shown above and press the OK button to generate the message with the type name.
Block 'When you receive a [generated message] signal'
You can select a user-generated message from the [▼] list box and then code it so that the block at the bottom of the block works when a signal with the selected message name is sent.
'Send a [generated message] signal' block
You can select a user-generated message from the [▼] list box and send a signal with the message name of the selected message.
The signals sent can be shared by any Sprite and background within the project.
'Send and wait [generated message]' block
Select a user-generated message from the [▼] list box and send a signal for the message name you selected.
After sending the signal, the block at the bottom of the block operates after performing all the command actions connected to the block 'when the [generated message] signal is received'.
▶Control block
It is a coding block that can be controlled so that the code can operate under certain conditions by maintaining the operation state of the Sprite and background, or by entering conditions.
5.1 Wait
After waiting for the amount of time you enter in the blank, the block connected to the bottom of the block is activated.
Only positive numbers can be entered.
5.2 Repeat
It is a block that can repeat the instruction block contained inside the c'-shaped block as many times as desired.
As many times as you type in the blank, the block encased inside the corresponding block repeats.
After completing the repetition operation, the block connected to the bottom of the corresponding block operates.
The block encased inside that block works indefinitely.
Until the specified conditions inside the block are satisfied, the block encased inside the block is repeated.
While the specified conditions inside the block are satisfied, the block encased inside the block is repeated.
5.3 Making Conditions
A block that can specify a specific condition and operate a command block contained inside a 'c'-shaped block when the specified condition is satisfied.
If the specified conditions inside the block are satisfied, the block encased inside the block will operate.
If the block internal designation conditions are satisfied, the block encased in the area ① works.
If the specified conditions inside the block are not satisfied, the block encased in the area ② will operate.
If the specified conditions inside the block are satisfied, the block connected to the bottom of the block is operated.
5.4 Stop
A block that can stop Sprite of a working project.
No other coding block can be connected to the bottom of that block.
In the [▼] list box, you can specify the script that you want to stop working, or you can choose to stop all projects.
Selectable list
[All] : Stop the operation of the entire project.
[This Script]—Only the script to which the block is connected stops working.
Other Scripts in this Sprite: Stops the operation of all scripts except those to which the corresponding block in the Sprite is connected.
5.5 Duplicate
A block that can be controlled by replicating Sprite.
Replicated items are not a concept of Sprite, and are deleted collectively when the project operation ends.
Blocks that can replicate Sprite.
From the [▼] list box, you can select the Sprite you want to replicate.
You can replicate Sprite created within a project.
The '[▼]replicate' block allows you to code the movements of the replicated Sprite.
Coding by connecting the coding block to the bottom of the action to be performed when replicated.
If the Sprite in the project does not exist, it will not be activated.
Block where replicated Sprite can be deleted.
The coding block cannot be connected to the bottom of the corresponding coding block.
If the Sprite in the project does not exist, it will not be activated.
▶ Sensing block
A block that can detect the current state of the Sprite and determine whether it matches the desired condition.
6.1 Touch detection
A block that can determine if the Sprite matches the situation of the selected item and then pass the result value falsely.
Blocks that can communicate true and false results about whether a Sprite is in contact with a mouse pointer, a wall, or another Sprite.
From the [▼] list box, you can select the object you want to detect contact with.
Mainly used with the Create Condition blocks in Control Block.
If the Sprite in the project does not exist, it will not be activated.
It is a block that can determine whether the Sprite is in contact with the specified color and convey the result as true and false.
[▼] You can select the color you want to detect contact in the list box.
By clicking on the white triangle in the [▼] list box, you can directly extract the colors (Sprite, background, etc.) that exist within the stage.
Mainly used with the Create Condition blocks in Control Block.
If the Sprite in the project does not exist, it will not be activated.
A block that identifies whether the specified colors are in contact with each other while the project is running and can convey the result as true and false.
[▼] You can select the color you want to detect contact in the list box.
By clicking on the white triangle in the [▼] list box, you can directly extract the colors (Sprite, background, etc.) that exist within the stage
Mainly used with the Create Condition blocks in Control Block.
If the Sprite in the project does not exist, it will not be activated.
6.2 PC Device Behavior Detection
A block that can detect whether an external device (mouse/keyboard) connected to a PC running Rogic is operating.
It is a block that can confirm that the button on the keyboard connected to the PC running Rogic has been pressed and then convey the result value by true and false.
From the [▼] list box, you can select what you want to detect whether the keyboard button is pressed.
It is a block that can confirm that the button of the mouse connected to the PC running Rogic has been pressed and then convey the result value by true and false.
Details of these clicks include left, right, and wheel clicks of the mouse.
When the stage is extended to [the entire screen], it is a block that can be set to [with/without] the Sprite can be dragged using the mouse.
Click the white triangle in the [▼] list box to set the status.
6.3 Ask and Answer
A block that allows you to use your input as a code.
It is a block where you can ask the text entered in 'blank' through the stage during the project.
The block connected to the bottom will not be executed until the answer to the question entered in 'blank' is received.
A block that dataizes the user's answer received through the 'Ask and Wait' block.
These blocks can be used in combination with other coding blocks (can be assembled to coding blocks with blanks)
Example:
□ Click on the box to view the answer information entered through the top left of the execution window.
6.4 Project Data
It is a block where you can check information such as coordinates, shape numbers, and names of various items constituting the project.
It is a block that can express the values of the X-coordinates and Y-coordinates of the space where the mouse is located on the screen as data.
These blocks can be used in combination with other coding blocks (can be assembled to coding blocks with blanks)
It is a block that expresses the volume of a microphone device connected to a PC in numbers from 0 to 100.
These blocks can be used in combination with other coding blocks (can be assembled to coding blocks with blanks)
□ Click on the box to view the answer information entered through the top left of the execution window.
It is a block that expresses the information of the timer that automatically operates at the start of the project (when the green flag is clicked), in numbers. (It also runs automatically when the program is first executed.)
These blocks can be used in combination with other coding blocks (can be assembled to coding blocks with blanks)
The timer can be expressed up to 4 decimal places.
□ Click on the box to view the answer information entered through the top left of the execution window.
Block that initializes timer behavior to zero.
Upon initialization, a new timer is activated.
A block that can acquire the [number] [name] data of a stage or another Sprite, or the system [volume], [variable name] data.
These blocks can be used in combination with other coding blocks (can be assembled to coding blocks with blanks)
Click the [▼] blank white triangle button on the left to specify the object that you want to obtain data from, and click the [▼] blank white triangle button on the right to select details.
A block that can acquire time information (year, month, day, day, day, hour, minute, second) data on the system.
These blocks can be used in combination with other coding blocks (can be assembled to coding blocks with blanks)
□ Click on the box to view the answer information entered through the top left of the execution window.
A block that can acquire data on the number of days from 2000 to that date.
These blocks can be used in combination with other coding blocks (can be assembled to coding blocks with blanks)
▶ Computation block
It is a block that can process data by using four arithmetic operations, comparison operators, and logical operators.
7.1 Calculation Block
Block that performs arithmetic operations on the two values entered.
Blocks that add two numbers entered in the blank.
Block that combines the two characters entered in the blank.
Block that subtracts the number entered in the right blank from the number entered in the left blank.
Blocks that multiply the blanks by the two numbers entered.
Block that divides the number entered in the left blank by the number entered in the right blank.
A block that allows you to specify a random number between numbers entered in two blanks.
If both numbers are integers, specify integers as the result, and if either number is prime, specify prime numbers randomly.
Blocks that combine the entries in two blanks.
The block that fetches the second blank data of the content entered in the first blank.
The number entered in the second blank must be from 1 to the number of digits in the first blank.
Spaces are also included in the number of characters.
Block that allows you to import the number of characters of the content entered in the blank.
If the content of [1st blank] contains the content of [2nd blank], it is a block that is judged to be true, otherwise false.
Block to obtain the remainder of the value obtained by dividing the number entered in the left blank by the number entered in the right blank.
Block to obtain a rounding value for the number entered in the blank.
A block that obtains various mathematical results for the number entered in the blank.
You can select a mathematical item from the [▼] list box.
7.2 Compare Block
A block that compares two numeric data entered in a blank to determine whether it is true or false.
If the number entered in the left blank is greater than the number entered in the right blank, it is judged to be true, otherwise false.
If the length of the characters entered in the left blank is longer than the length of the characters entered in the right blank, it is judged to be true, otherwise false.
If the characters entered in the left blank are later than the characters entered in the right blank in the dictionary method, they are judged to be true, otherwise false.
If one blank is a number and the other blank is a letter, it is always considered false.
If the number entered in the left blank is less than the number entered in the right blank, it is judged to be true, otherwise false.
If the length of the characters entered in the left blank is shorter than the length of the characters entered in the right blank, it is judged to be true, otherwise false.
If the characters entered in the left blank are preceded by the characters entered in the right blank in a dictionary manner, they are judged to be true, otherwise false.
If one blank is a number and the other blank is a letter, it is always considered false.
If the same data is entered in the left and right blanks, it is judged true, otherwise false.
7.3 Logic Block
A block that judges the outcomes associated with the code as true or false.
If both results combined on the left and right sides of the block are true, they are judged to be true, and if even one is false, they are judged to be false.
If any of the two outcomes combined on the left and right sides of the block are true, they are judged to be false.
If the final result of the combined logical block is true, it is judged to be false, and if it is false, it is judged to be true.
▶ Variable block
Blocks that allow users to specify and utilize variables.
Block for generating variables.
Click to go to the Create menu, as shown below.
① : Enter the name of the variable that you want to create.
② : Sets the area where the generated variables will be utilized (object = Sprite)
Blocks that can take advantage of generated variables.
□ Click the box to see the value of the checked variable in the top left corner of the execution window.
These blocks can be used in combination with other coding blocks (can be assembled to coding blocks with blanks)
As shown in the figure below, you can rename or delete a variable by right-clicking the mouse.
8.1 Utilizing Generative Variables
It is a block that can be coded using variables generated through 'creating variables'.
Specify the value of the selected variable in the [▼] list box as the value entered in the 'blank'.
You can select pre-generated variable items from the [▼] list box.
You can rename a variable or delete a variable item in the [▼] list box.
If "Use on all objects" is selected when creating variables, you can utilize them in all elements of the project.
Change the value of the selected variable by the value entered in the 'blank' through the [▼] list box.
You can select pre-generated variable items from the [▼] list box.
You can rename a variable or delete a variable item in the [▼] list box.
If "Use on all objects" is selected when creating variables, you can utilize them in all elements of the project.
Change the value of the selected variable through the [▼] list box to the [HTML Color Code] value selected for 'blank'.
You can select pre-generated variable items from the [▼] list box.
You can rename a variable or delete a variable item in the [▼] list box.
If "Use on all objects" is selected when creating variables, you can utilize them in all elements of the project.
Click 'blank' to select the color you want.
Click 'blank' to select the desired color/color/lightness value as shown above, or click the □ icon at the bottom to directly extract the color elements represented in the execution window.
[▼] A block that allows the selected variable to be exposed to the top of the execution window through the list box.
You can select pre-generated variable items from the [▼] list box.
You can rename a variable or delete a variable item in the [▼] list box.
If "Use on all objects" is selected when creating variables, you can utilize them in all elements of the project.
[▼] A block that allows you to hide variable items exposed at the top of the execution window through the list box.
You can select pre-generated variable items from the [▼] list box.
You can rename a variable or delete a variable item in the [▼] list box.
If "Use on all objects" is selected when creating variables, you can utilize them in all elements of the project.
8.2 Using the List
A list is a space where you can store multiple number or character data and can be created in the Variable Block category.
Block for generating lists.
Click to go to the Create menu below.
① : Enter the name of the list you want to generate.
② : Sets the area where the generated list will be utilized (object = Sprite, background)
List details are created in the upper left corner of the execution window as shown above.
Blocks that can take advantage of generated lists.
□ Click the box to view the history of the checked list in the upper left corner of the execution window.
These blocks can be used in combination with other coding blocks (can be assembled to coding blocks with blanks)
Add the entries in the 'blank' to the selected list through the [▼] list box.
You can select a pre-generated list item from the [▼] list box.
You can rename a list or delete a list item from the [▼] list box.
If "Use on all objects" was selected when creating the list, the list can be utilized in all elements of the project.
When the block is executed, it is sequentially added to the list as shown below.
Delete the 'blank' item of the selected list item through the [▼] list box in .
You can select a pre-generated list item from the [▼] list box.
You can rename a list or delete a list item from the [▼] list box.
If "Use on all objects" was selected when creating the list, the list can be utilized in all elements of the project.
'Blank' can operate normally by entering the number of items added to the list.
Delete all items in the selected list through the [▼] list box.
You can select a pre-generated list item from the [▼] list box.
You can rename a list or delete a list item from the [▼] list box.
If "Use on all objects" was selected when creating the list, the list can be utilized in all elements of the project.
[▼] Add the content of 'First Blank' to the 'Second Blank' item of the list item selected through the list box.
You can select a pre-generated list item from the [▼] list box.
You can rename a list or delete a list item from the [▼] list box.
If "Use on all objects" was selected when creating the list, the list can be utilized in all elements of the project.
In the 'Second Blank', you can enter only 1 to the number of items added to the list to operate normally.
[▼] Change the content of the 'First Blank' of the selected list to the 'Second Blank' content of the selected list through the list box.
You can select a pre-generated list item from the [▼] list box.
You can rename a list or delete a list item from the [▼] list box.
If "Use on all objects" was selected when creating the list, the list can be utilized in all elements of the project.
In the 'First Blank', you can enter only 1 to the number of items added to the list to operate normally.
[▼] A block that allows the selected list to be exposed to the top of the execution window through the list box.
You can select a pre-generated list item from the [▼] list box.
You can rename a list or delete a list item from the [▼] list box.
If "Use on all objects" was selected when creating the list, the list can be utilized in all elements of the project.
[▼] This block allows you to hide the details of the exposed list from the execution window through the list display block.
You can select a pre-generated list item from the [▼] list box.
You can rename a list or delete a list item from the [▼] list box.
If "Use on all objects" was selected when creating the list, the list can be utilized in all elements of the project.
[▼] A block where you can obtain the 'blank' item data value of the selected list item through the list box.
You can select a pre-generated list item from the [▼] list box.
You can rename a list or delete a list item from the [▼] list box.
If "Use on all objects" was selected when creating the list, the list can be utilized in all elements of the project.
These blocks can be used in combination with other coding blocks (can be assembled to coding blocks with blanks)
[▼] A block where you can obtain 'blank' item location (=order) value data of the selected list item through the list box.
You can select a pre-generated list item from the [▼] list box.
You can rename a list or delete a list item from the [▼] list box.
If "Use on all objects" was selected when creating the list, the list can be utilized in all elements of the project.
These blocks can be used in combination with other coding blocks (can be assembled to coding blocks with blanks)
[▼] A block where item number data of the selected list can be obtained through the list box.
You can select a pre-generated list item from the [▼] list box.
You can rename a list or delete a list item from the [▼] list box.
[ ▼] 목록상자를 통해 선택된 리스트의 항목 중 '공란'의 항목이 포함되는지 여부를 판단할 수 있는 블록입니다.
[ ▼] 목록상자에서 미리 생성한 리스트 항목을 선택할 수 있습니다.
[ ▼] 목록상자에서 리스트의 이름을 변경하거나 리스트 항목을 삭제할 수 있습니다.
리스트 생성시 "모든 오브젝트에서 사용"이 선택되었다면, 프로젝트내 모든 요소에서 해당 리스트를 활용할 수 있습니다.
해당 블록은 다른 코딩블록에 결합하여 사용할 수 있습니다. ('육각형 공란'을 보유한 코딩블록에 조립 가능)
▶My Block
By creating a function, you can process and use multiple blocks like one
9.1 Utilizing Functions
You can create a function block by clicking the Create Block icon.
When you press the Create Block button, the Create menu appears as shown below.
① : Enter the name of the function you want to create.
②~④: When creating a function, you can create it by adding the corresponding item in the function. When clicking, you can create a function that contains the added value as shown in the following figure.
When creating a function, a block ① that can be defined as one by combining multiple blocks as shown in the figure below and a block ② that can call the defined block are created.
To define the behavior of the function, the desired coding blocks are combined with the generated block as follows,
The defined function can be used by connecting to the bottom of the event block as shown in the figure below.
(When using a function block, you can easily call and use multiple blocks tied through the function.)